© 2016 Your company
Установка WSB-Finex
Примечание: Если вы только купили робота WSB-Finex и это ваше первоначальная установка, то просто следуйте инструкциям по порядку.
1. После того как Вы получили архив с роботом, скачиваем ее, распаковываем, копируем и переносим на Удаленный рабочий стол. (Регистрация виртуального сервера для удаленного рабочего стола описан ТУТ).
2. В этой папке открываете приложение своего брокера, как на скриншоте ниже.
1. После того как Вы получили архив с роботом, скачиваем ее, распаковываем, копируем и переносим на Удаленный рабочий стол. (Регистрация виртуального сервера для удаленного рабочего стола описан ТУТ).
2. В этой папке открываете приложение своего брокера, как на скриншоте ниже.

3. Устанавливаем приложение, нажимаем кнопку "Далее".

4. После установки жмем "Готово".

5. Далее, в открывшемся окне "Открыть Счет" выбираем сервер от своего счета, например, EGlobal-Cent4 и нажимаем кнопку "Далее".

6. После этого введите логин и пароль, которые пришли на почту и нажмите "Готово".

7. Убедитесь, что подключение произведено. В правом нижнем углу должен быть такой индикатор.

8. Закройте окна, как показано на скриншоте.
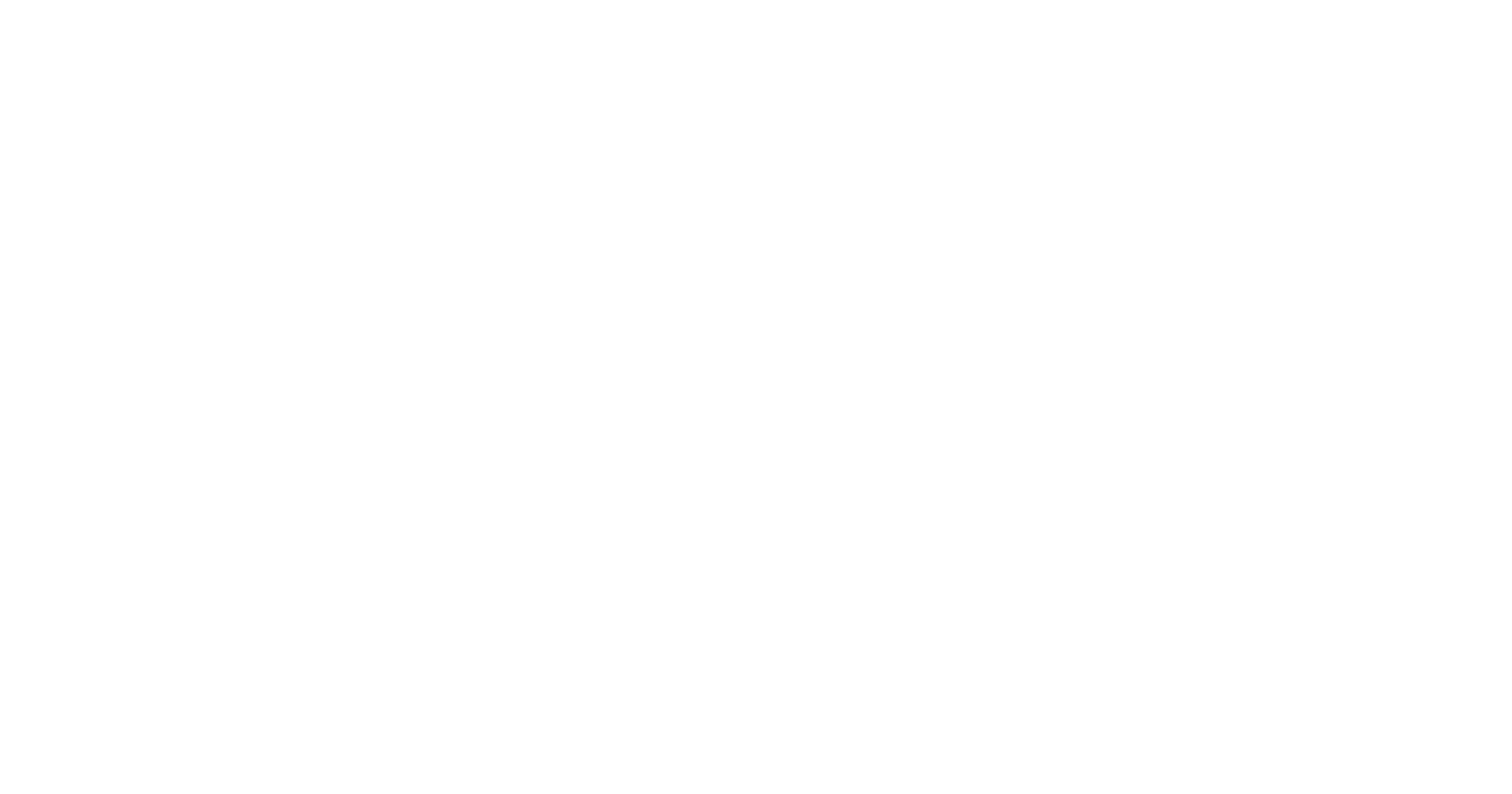
9. Обязательно должен быть пополнен баланс, без баланса робот не ставится.

10. Далее, в этой вкладке выбираем валютные пары: GPBUSD, EURUSD, EURGBR, AUDNZD, EURJPY, NZDJPY.

11. Далее на каждом из 6 окон ставим таймфрейм H1.

12. Далее заходим в папку с торговым роботом, которую Вам скинули на почту, копируем там папку MQL4.
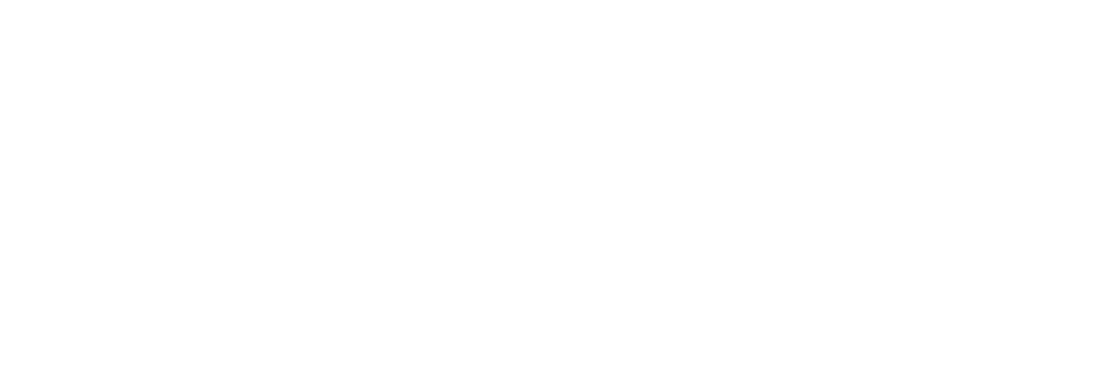
Жмем Файл — Открыть каталог данных.

Вставляем папку в свободную область в Каталог данных.

13. Для того, чтобы список установленных советников обновился, нажимаем правой кнопкой мыши на «Советники», жмем Обновить и в открывшемся окне жмем «Да»

14. После обновления списка советников выбираем WSB FinEx by puls-invest, нажимаем два раза и кнопку "Да".

15. В открывшемся окне нажимаем вкладку «Общие», если не стоит галочка «Разрешить автоматическую торговлю», то обязательно ставим её и жмем ок.

16. Во вкладке "Входные параметры" меняем значение строки на "0" и нажимаем "ОК".

17. Далее включаем робота, снимая его с "сушки", нажав кнопку "CONTINUE TRADING". Если все правильно сделали, то кнопка станет зеленой, как на скриншоте и смайлик в углу на каждом из 6 окон будет улыбаться.

На этом установка WSB-Finex завершена!