© 2016 Your company
инструкция
Установка робота WSB на RoboForex
1. Регистрация счета у брокера Roboforex
2. Верификация учетной записи Roboforex
3. Пополнение брокерского счета Roboforex
4. Регистрация виртуального сервера VPS24
5. Установка терминала MetaTrader4
6. Установка робота WSB на терминал
7. Подключение онлайн-мониторинга FXmonitor
* Если у вас MacBook. Как быть?
Все инструкции по криптовалютной бирже ByBit
Все инструкции по криптовалютной бирже Bitget
Все инструкции по Telegram-кошельку
1. Регистрация счета у брокера Roboforex


Для того, чтобы сайт отображался на русском языке используйте браузер Google Chrom
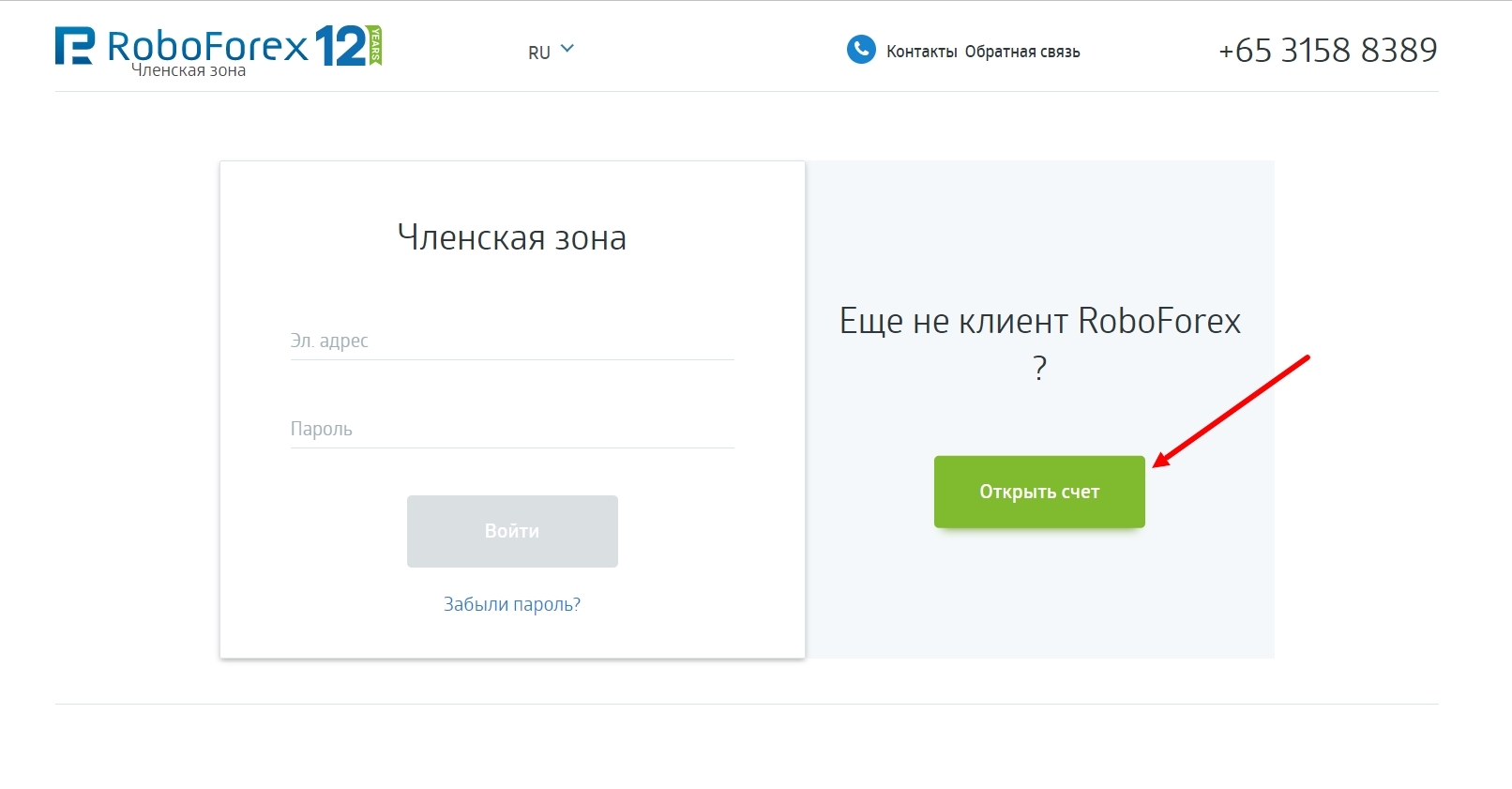
1. Переходите по реферальной ссылке на сайт брокера RoboForex для регистрации счета.
Моя партнерская ссылка для перехода на сайт: https://www.roboforex.com/ru/?a=jnaa
При регистрации необходимо проверить код партнера: jnaa
Нажимаете "Открыть счет", как указано на скриншоте ниже.
Моя партнерская ссылка для перехода на сайт: https://www.roboforex.com/ru/?a=jnaa
При регистрации необходимо проверить код партнера: jnaa
Нажимаете "Открыть счет", как указано на скриншоте ниже.
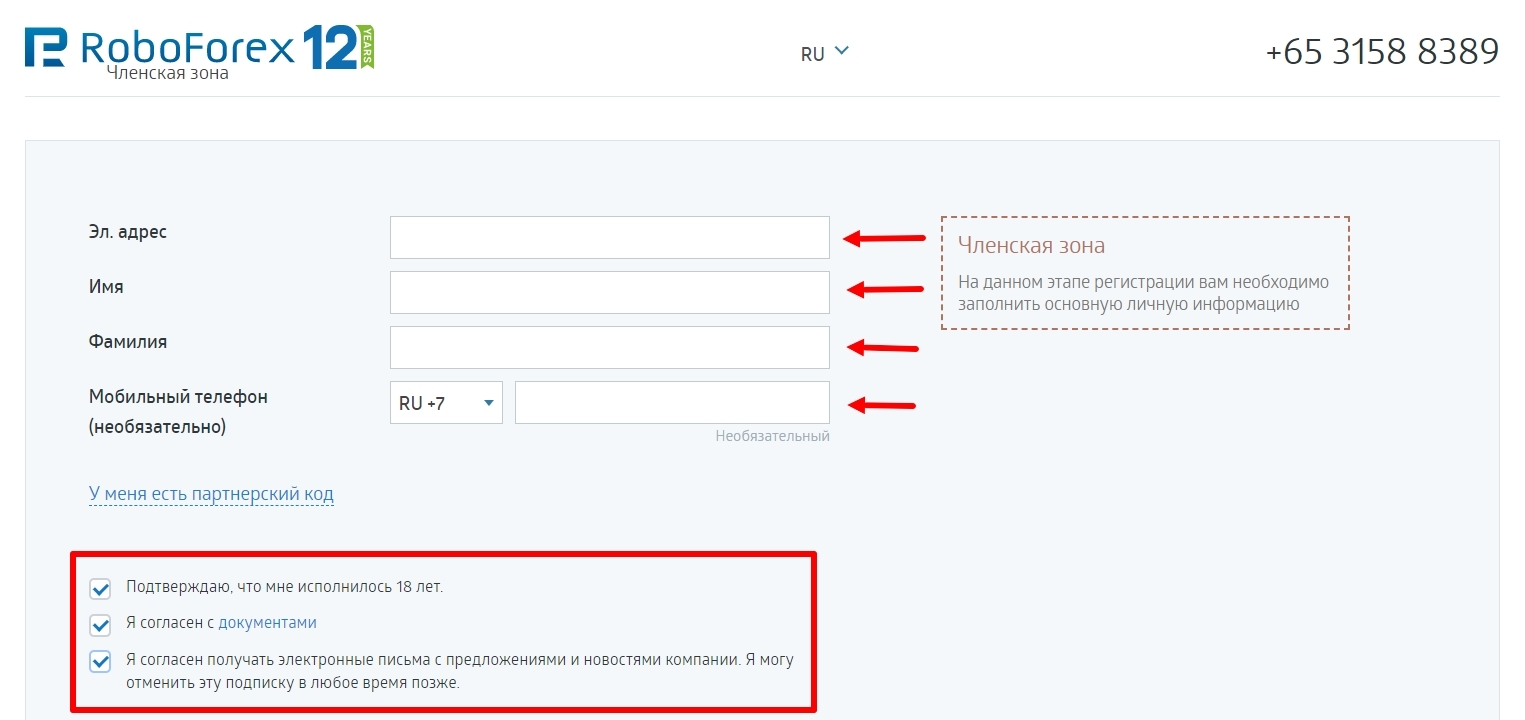
2. Проходите первичную регистрацию. Вводите реальные данные.
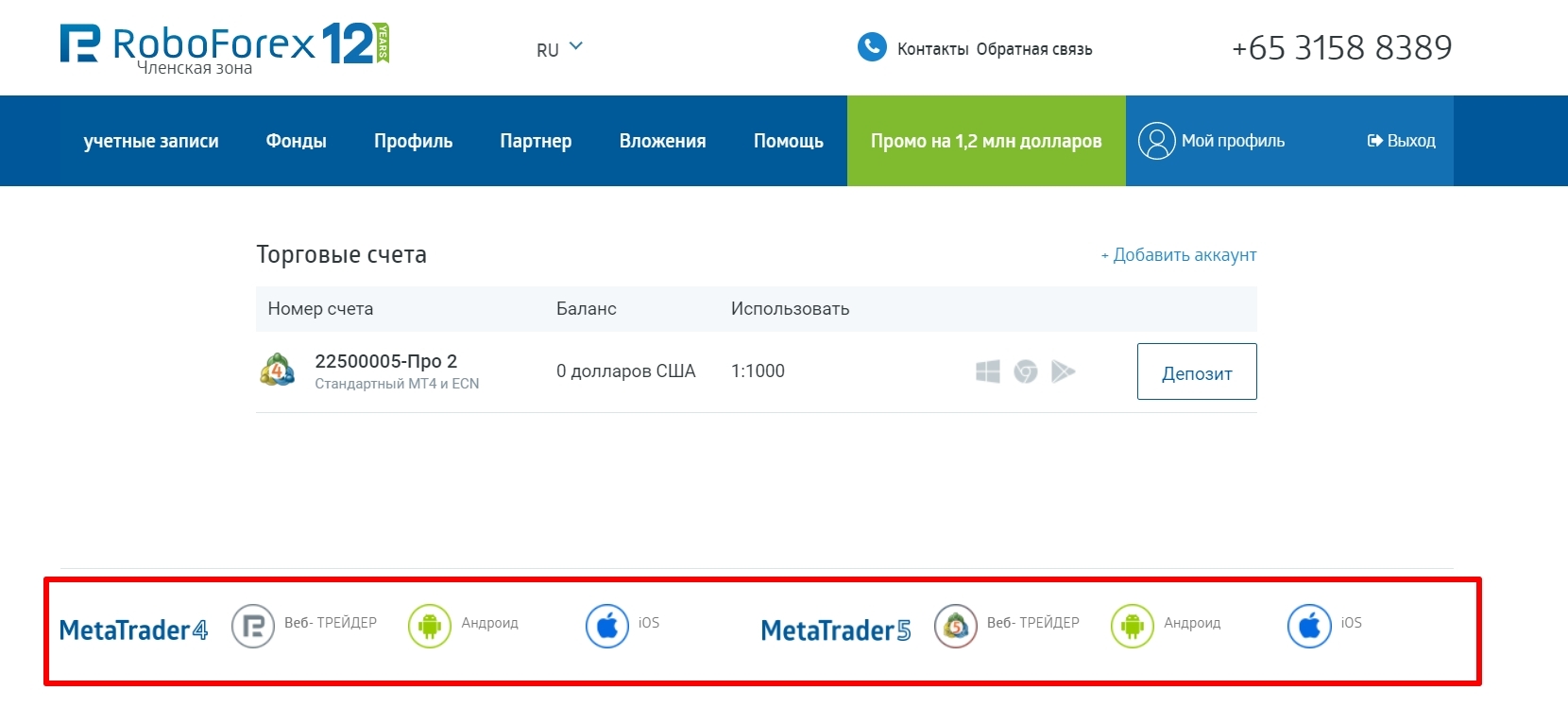
3. Система предложит скачать приложение и вы увидите уведомление об успешной регистрации.
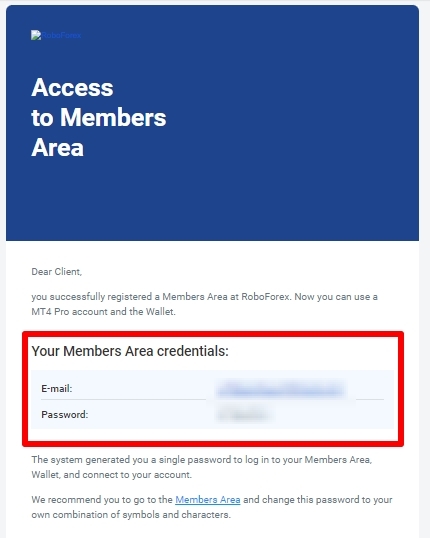
4. На почту, указанную при регистрации, придет письмо с данными для входа. Сохраните эти логин и пароль.
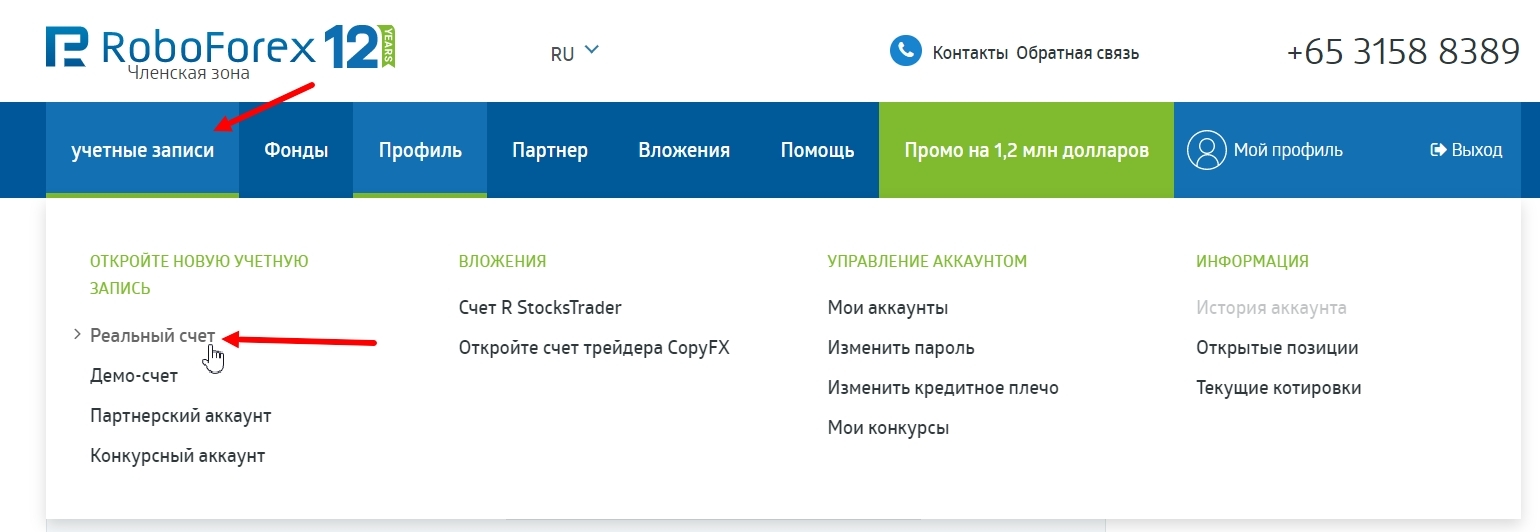
5. Необходимо создать счет, со следующими критериями:
Счет: МТ4 Pro-Cent
Кредитное плечо: 1:2000
Счет: МТ4 Pro-Cent
Кредитное плечо: 1:2000

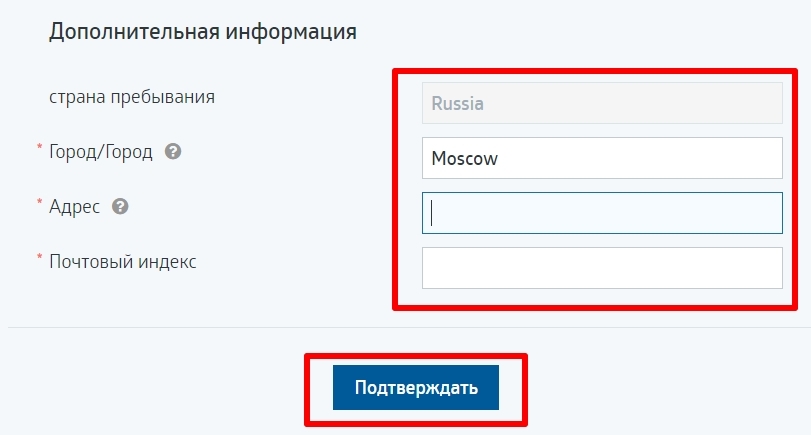
6. Введите свой адрес латинскими буквами и нажмите "Подтвердить"
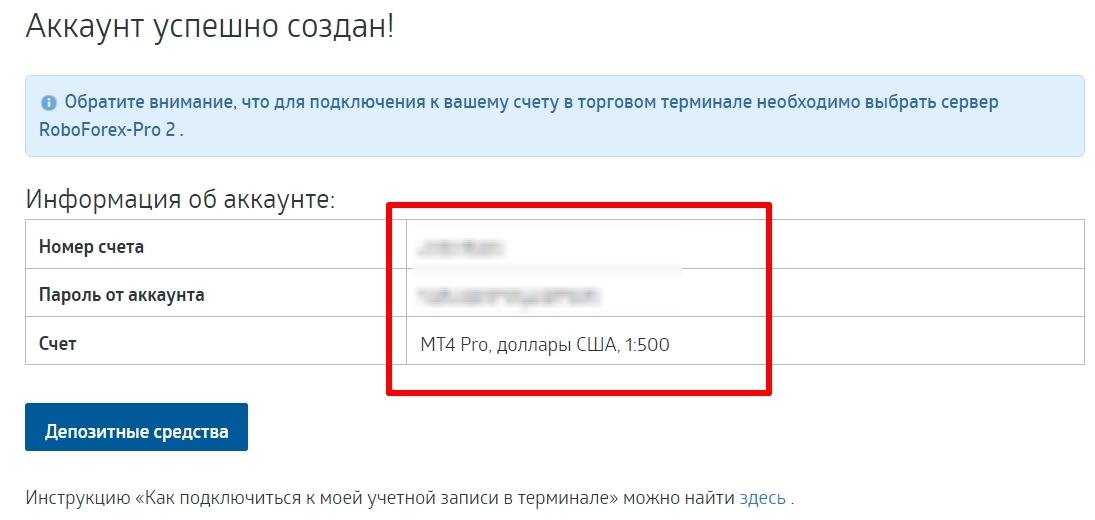
7. Ваш счет создан. Номер аккаунта и пароль необходимо сохранить.
2. Верификация учетной записи
После регистрации счета необходимо верифицировать ваш аккаунт. Верификация дает максимальную защиту вашего аккаунта, а так же привилегии для пользования дополнительными услугами, совершаемыми по вашему лицевому счету.
Процесс верификации может занять несколько дней. Брокер может повторно попросить прислать сканы документов, если они не читабельны.
Совет! Перед тем как отправить фото документов, убедитесь что нет бликов, текст читабельный, что все края паспорта и обложки видны на фото.
В то время пока проходит верификация вы можете перейти к следующему пункту установки робота.
Ссылка на страницу верификации вашего аккаунта RoboForex ЗДЕСЬ
Преимущества верифицированного аккаунта:
Необходимые документы для верификации аккаунта:
Процесс верификации может занять несколько дней. Брокер может повторно попросить прислать сканы документов, если они не читабельны.
Совет! Перед тем как отправить фото документов, убедитесь что нет бликов, текст читабельный, что все края паспорта и обложки видны на фото.
В то время пока проходит верификация вы можете перейти к следующему пункту установки робота.
Ссылка на страницу верификации вашего аккаунта RoboForex ЗДЕСЬ
Преимущества верифицированного аккаунта:
- Ввод и вывод средств с суммой более 1000 USD;
- Мгновенные переводы между торговыми счетами в своем личном кабинете;
- ПАММ-сервис для доверительного управления и инвестирования;
- Бесплатный плагин Autochartist MT4.
Необходимые документы для верификации аккаунта:
- Документ, подтверждающий личность (паспорт или водительские права);
- Документ подтверждающий место проживания (можно использовать страницу паспорта с пропиской).
1. Во вкладке "Профиль" перейдите в меню "Проверка"

2. Нажмите "Пройти верификацию". В инструкции на русском языке подробно указано какие документы необходимо загрузить. После прохождения верификации на почту придет письмо с подтверждением.

3. Пополнение счета на RoboForex
Брокерский счет - это ваш основной счет. К нему привязан Робот WSB, этот счет отображается в терминале MetaTrader4. Все операции по вводу и выводу валюты производятся именно с этим счетом.
1. Перейдите в вкладку меню "Управление средствами" -> "Пополнить счет".
2. Выберите счет для депозита, удобный для вас метод пополнения из списка доступных.
3. Далее введите сумму пополнения и валюту.
4. Далее следуйте инструкциям брокера. Все интуитивно понятно.
Как пополнить счет через биржу Bitget - ссылка на инструкцию.
Как пополнить счет через биржу ByBit - ссылка на инструкцию.
1. Перейдите в вкладку меню "Управление средствами" -> "Пополнить счет".
2. Выберите счет для депозита, удобный для вас метод пополнения из списка доступных.
3. Далее введите сумму пополнения и валюту.
4. Далее следуйте инструкциям брокера. Все интуитивно понятно.
Как пополнить счет через биржу Bitget - ссылка на инструкцию.
Как пополнить счет через биржу ByBit - ссылка на инструкцию.

4. Регистрация виртуального сервера на Vps24hour
В то время пока готовится лицензия для робота необходимо создать удаленный рабочий стол, куда устанавливается робот. Стоимость аренды от 6,6 $ в месяц, но у него огромные преимущества:
- всегда есть свет, интернет и стабильная связь, что крайне важно для робота!
- возможность подключиться из любой точки мира и с любого устройства!
1. Переходите по реферальной ссылке на сайт: https://vps24hour.com/?ib=Puls
Нажмите в верхнем правом углу "РЕГИСТРАЦИЯ"
Нажмите в верхнем правом углу "РЕГИСТРАЦИЯ"
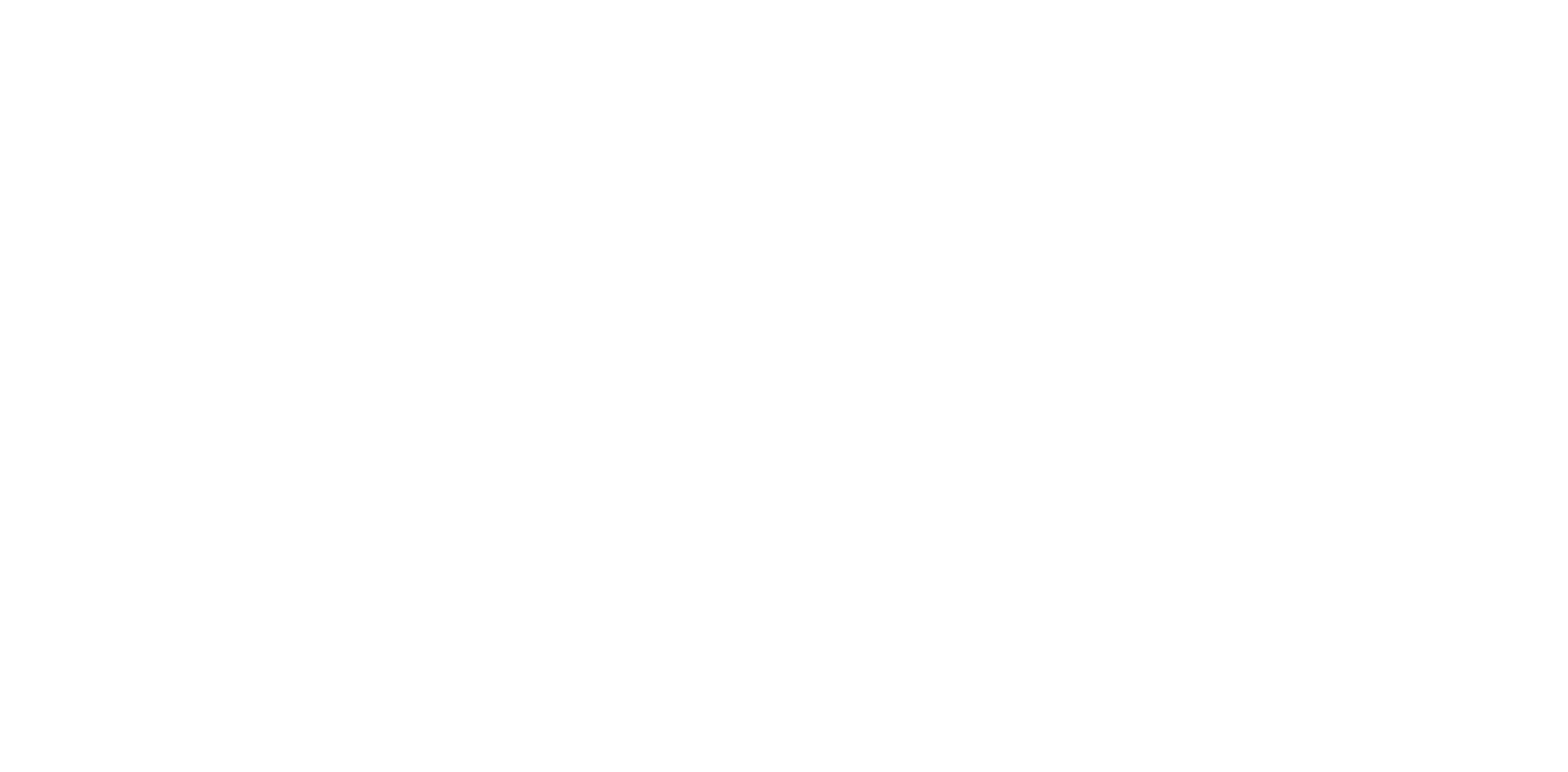
ВАЖНО!
Для заказа виртуального сервера необходимо выбрать — Тариф "Gold".
ДАННЫЕ ДЛЯ ВХОДА НА УДАЛЁННЫЙ РАБОЧИЙ СТОЛ НЕОБХОДИМО СОХРАНИТЬ.
Для заказа виртуального сервера необходимо выбрать — Тариф "Gold".
- обязательно выбираете операционную систему Windows 2012 R2 RUS
- если планируете покупать одного робота тарифа Gold будет достаточно
ДАННЫЕ ДЛЯ ВХОДА НА УДАЛЁННЫЙ РАБОЧИЙ СТОЛ НЕОБХОДИМО СОХРАНИТЬ.
2. Заполните ваши данные.
При регистрации необходимо проверить код партнера: Puls
При регистрации необходимо проверить код партнера: Puls
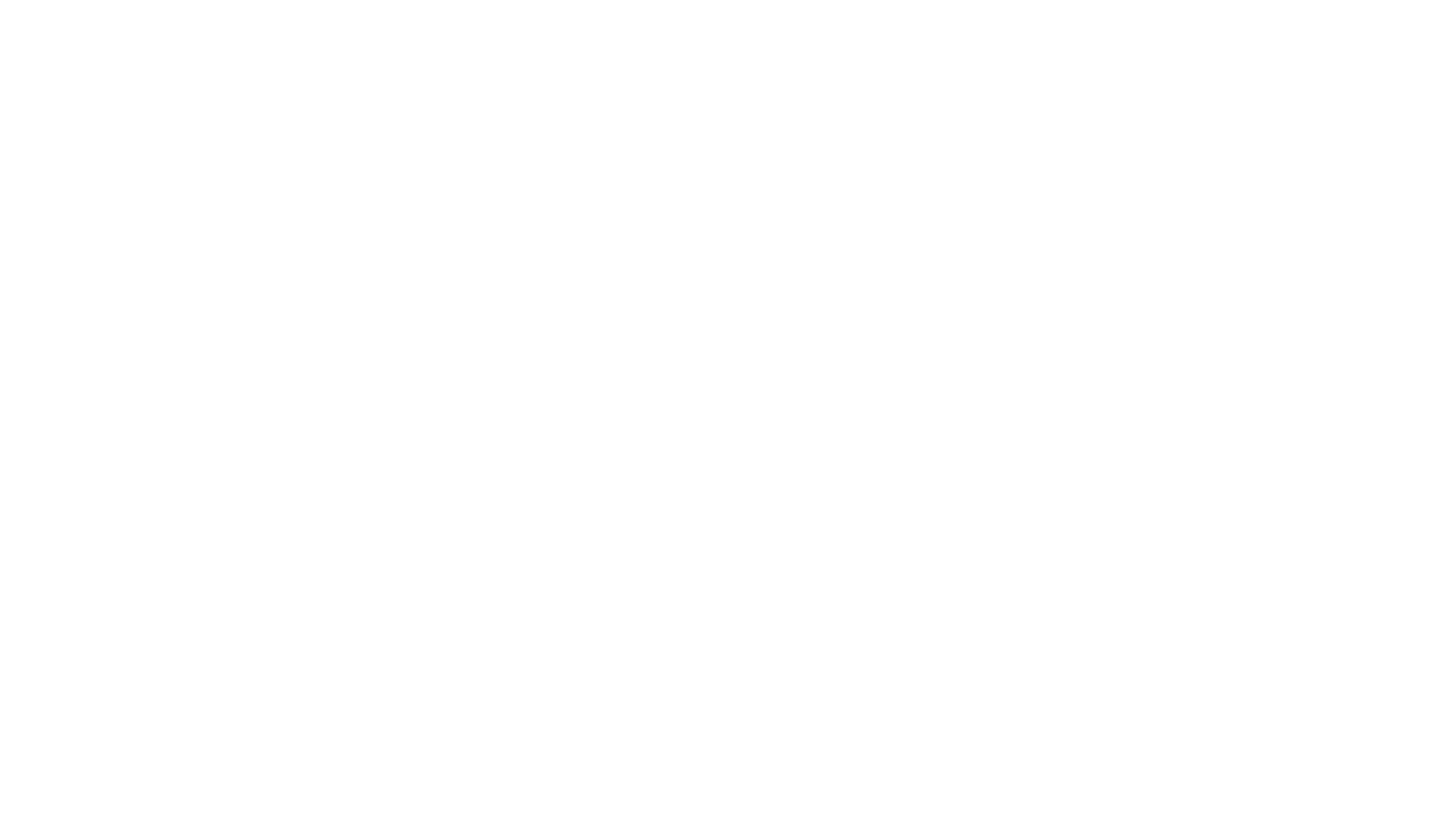
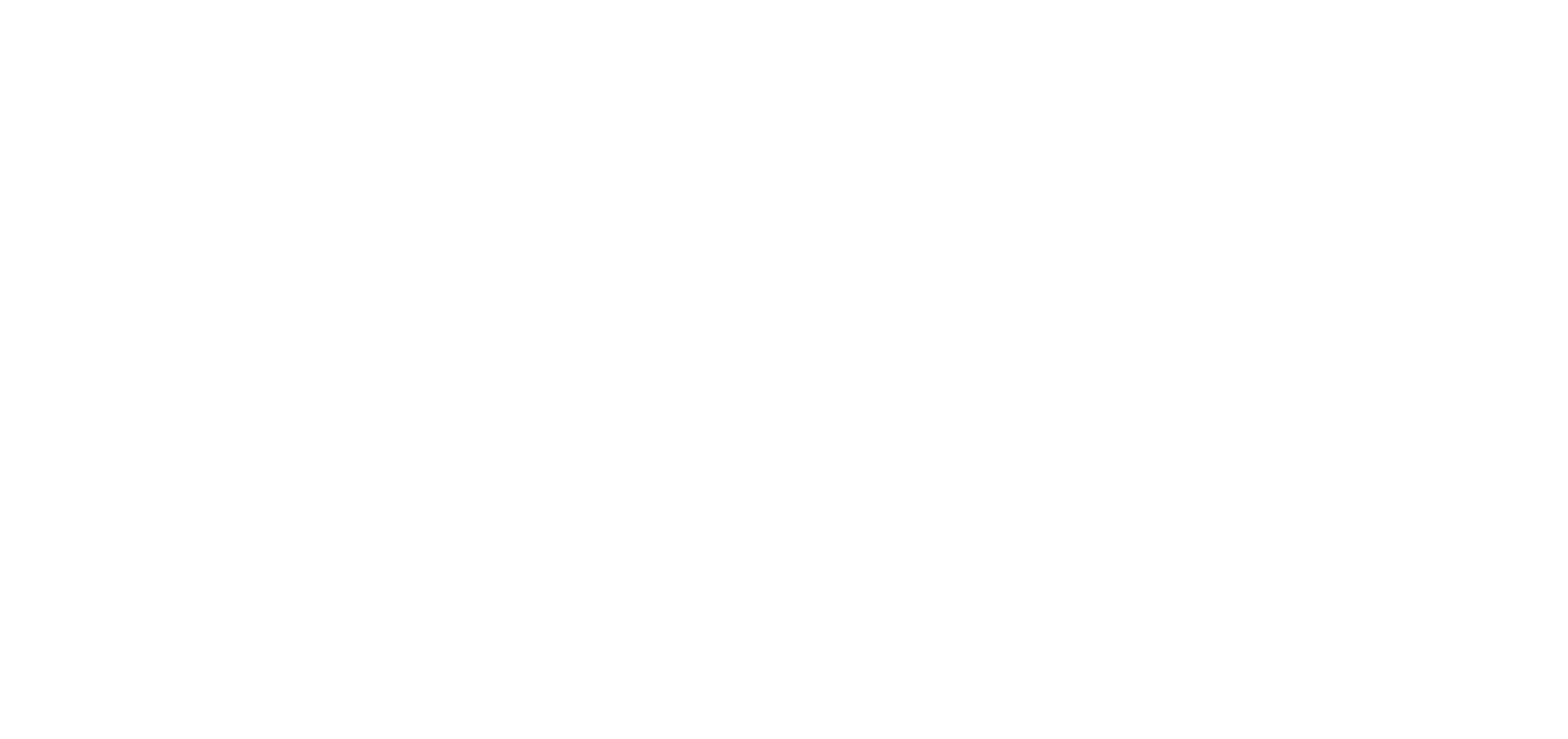
После ввода данных появится сообщение об успешной регистрации.
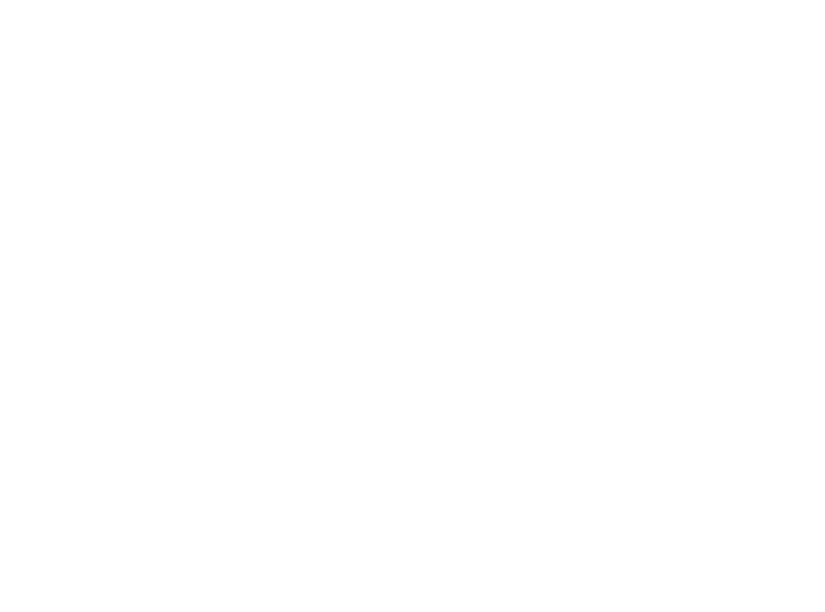
На указанную вами почту придет письмо для подтверждения регистрации. Подтвердите регистрацию и переходите к следующему шагу.
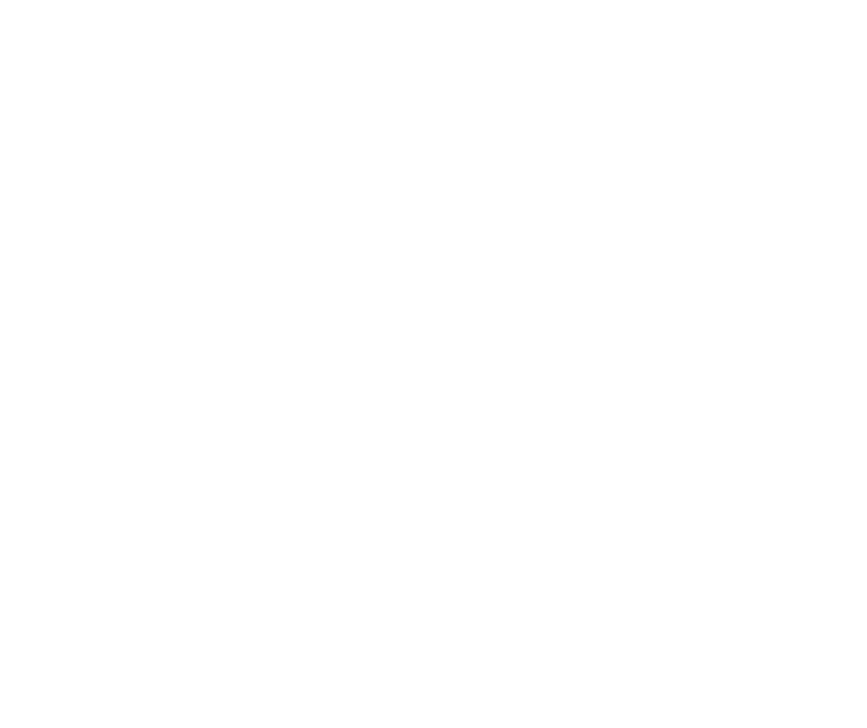
3. После подтверждения регистрации ваш личный кабинет активирован.
Он будет выглядеть как на скриншоте ниже.
Он будет выглядеть как на скриншоте ниже.
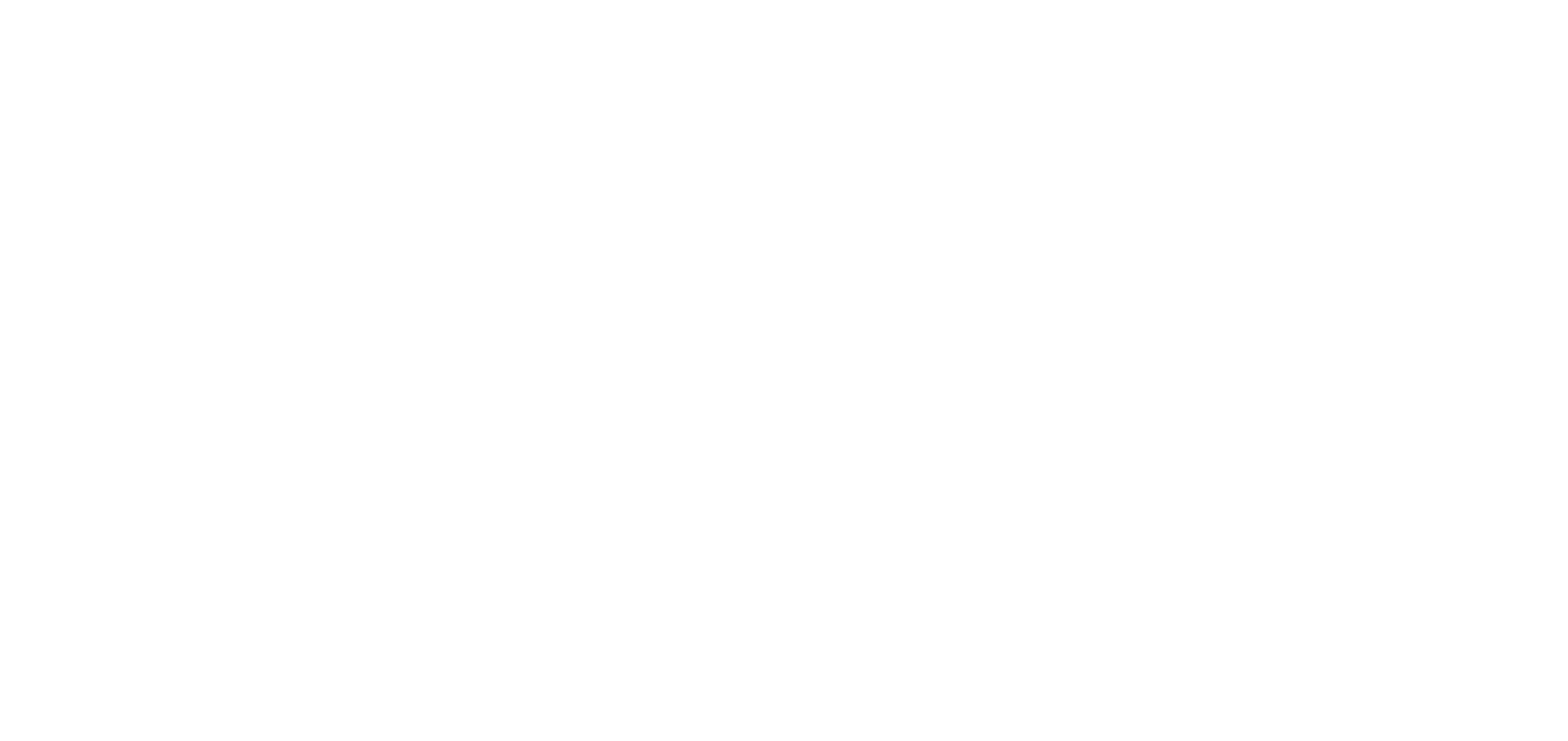
Выбираем тариф, срок действия и нажимаем кнопку "Заказать сервер".
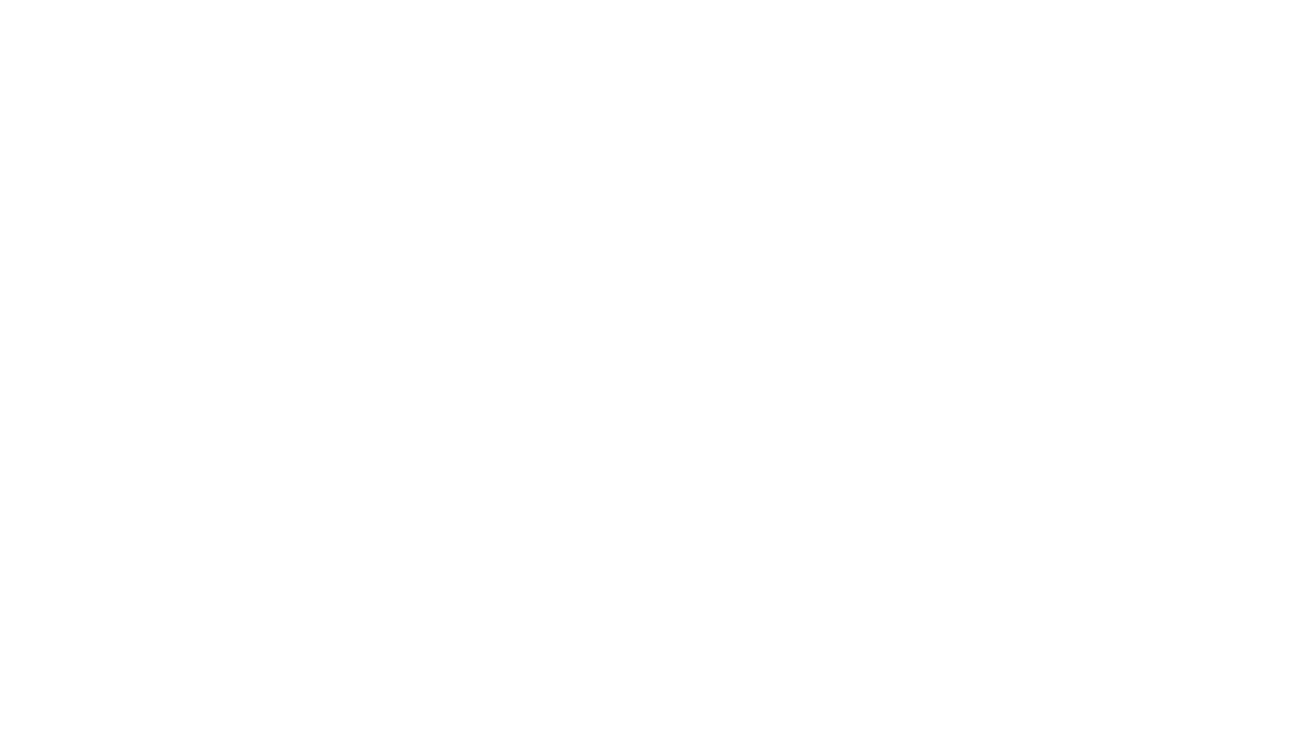
После этого откроется окно оплаты. Выбираете метод оплаты, ставите галочку "Я ознакомился и принимаю Условия предоставления услуг" и нажимаете кнопку "Выбрать". После этого система перенаправит вас на платежную страницу.
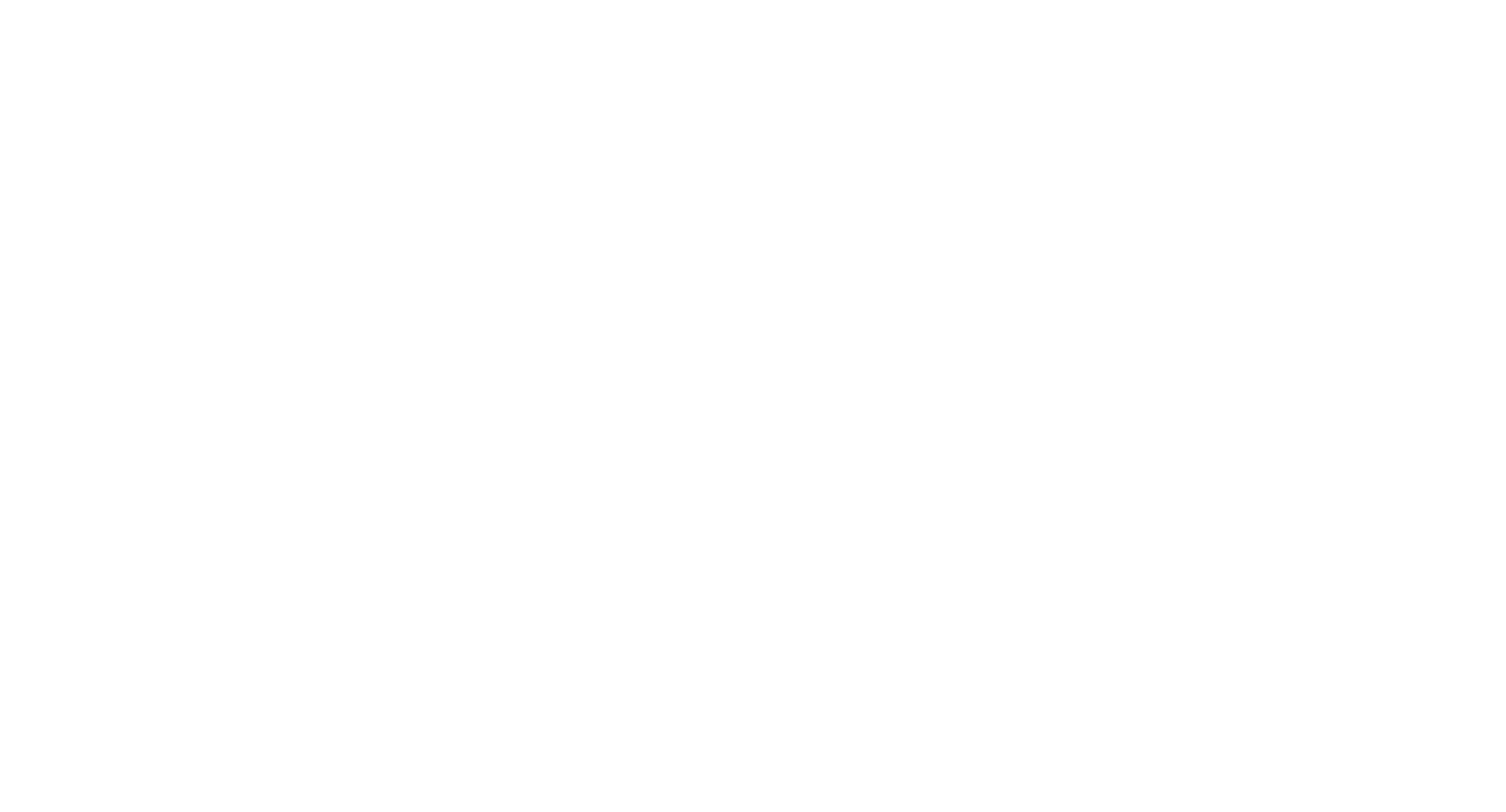
4. После оплаты аренды VPS-сервера вам будет отправлено письмо на электронную почту. В письме вы найдете данные для доступа к серверу: IP-адрес, порт, логин, пароль.
Для подключения к VPS нажмите кнопку пуска меню на компьютере. В меню «Пуск» введите текст «mstsc».
Для подключения к VPS нажмите кнопку пуска меню на компьютере. В меню «Пуск» введите текст «mstsc».
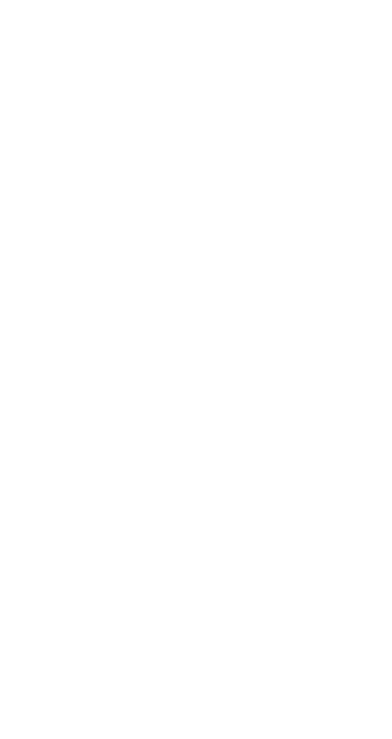
Далее в интерфейсе программы удаленного рабочего стола (RDP) нажмите «Параметры».
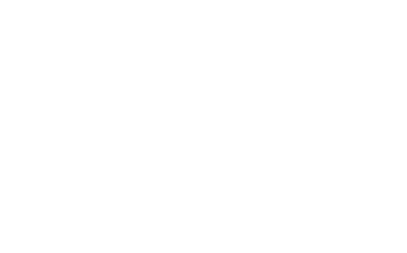
В строке «Компьютер» укажите IP-адрес сервера и порт (пример: 131.423.15.65:5579).
В строке «Пользователь» укажите Имя пользователя (логин).
Эти данные вы найдете в письме, полученном ранее по почте.
Далее нажмите кнопку «Подключить».
В строке «Пользователь» укажите Имя пользователя (логин).
Эти данные вы найдете в письме, полученном ранее по почте.
Далее нажмите кнопку «Подключить».
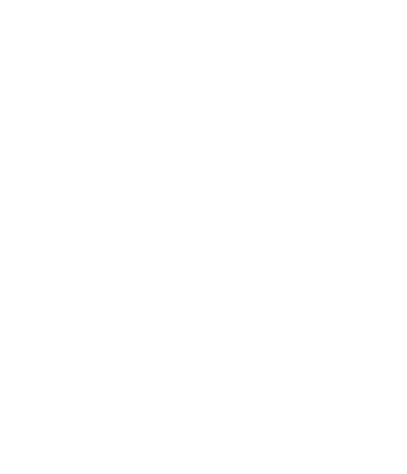
После появится окно, в котором система потребует ввести пароль для подключения VPS-сервера. Введите пароль от VPS-сервера и поставьте галочку напротив пункта «Запомнить меня». В таком случае, не потребуется каждый раз заново вводить пароль, и вы будете сразу подключаться к своему VPS-серверу.
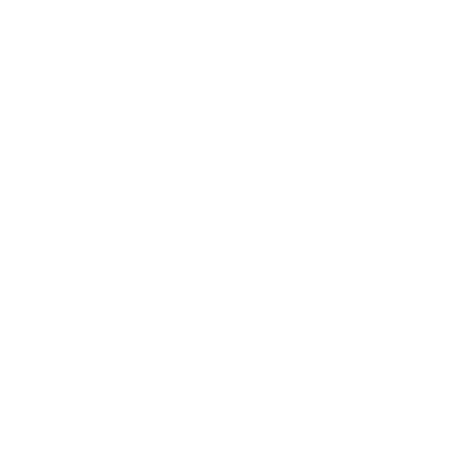
Далее вам будет предложено принять сертификат. Пожалуйста, поставьте галочку «Больше не выводить запрос о подключениях к этому компьютеру» и нажмите «Да». Данное уведомление не является свидетельством о проблеме с безопасностью, а только предупреждает вас о том, что соединение зашифровано с использованием SSL-сертификата. Все, что передается между вашим компьютером и VPS-сервером, шифруется, что только повышает безопасность ваших личных данных.
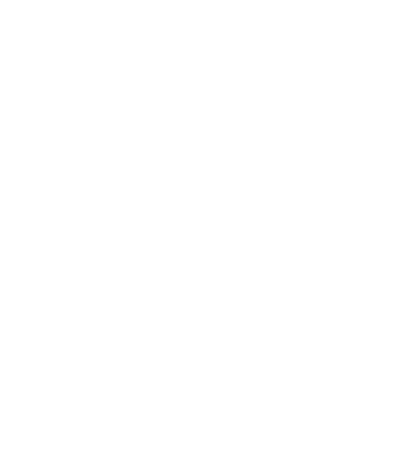
5. Установка терминала MetaTrader4
Терминал MetaTrader4 - основное приложение брокера, позволяющее мониторить и совершать сделки по купле-продаже валют на рынке Forex. Именно в этом приложении работает Робот.
Скачиваем файл приложения MetaTrader4 на свой компьютер.
Если у вас Брокер Forex4you (Скачать), если у вас RoboForex (Скачать).
После скачивания распакуйте архив и скопируйте установочный файл на ваш удаленный рабочий стол, в данном случае, это ForexBox. Запустите файл, ставьте галочку и нажмите "Далее".
Скачиваем файл приложения MetaTrader4 на свой компьютер.
Если у вас Брокер Forex4you (Скачать), если у вас RoboForex (Скачать).
После скачивания распакуйте архив и скопируйте установочный файл на ваш удаленный рабочий стол, в данном случае, это ForexBox. Запустите файл, ставьте галочку и нажмите "Далее".
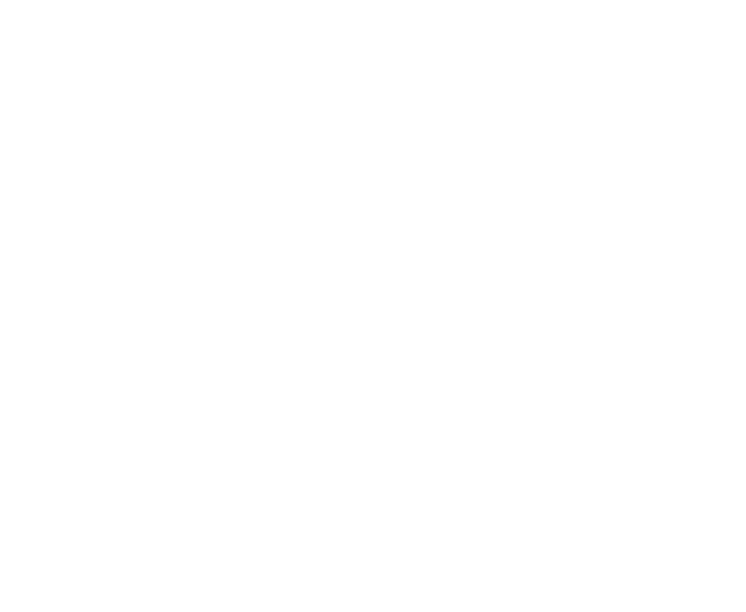
После завершения процесса установки приложения, нажмите "Готово"
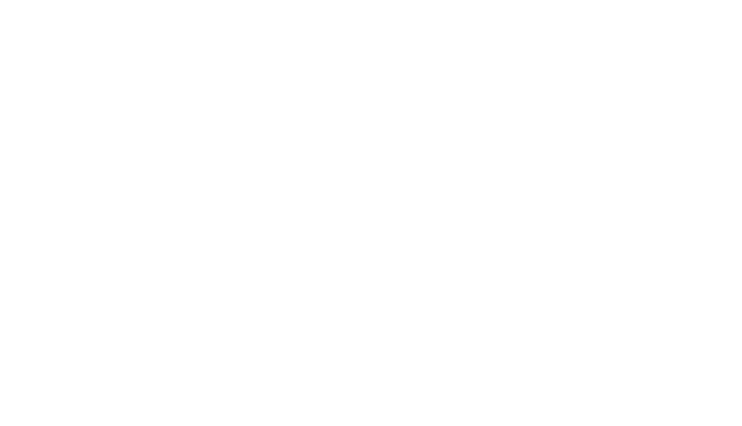
После этого откроется платформа, на которой нужно будет выбрать торговый сервер. Он был присвоен при открытии счета на Forex4you (Например EGlobal-Cent2).
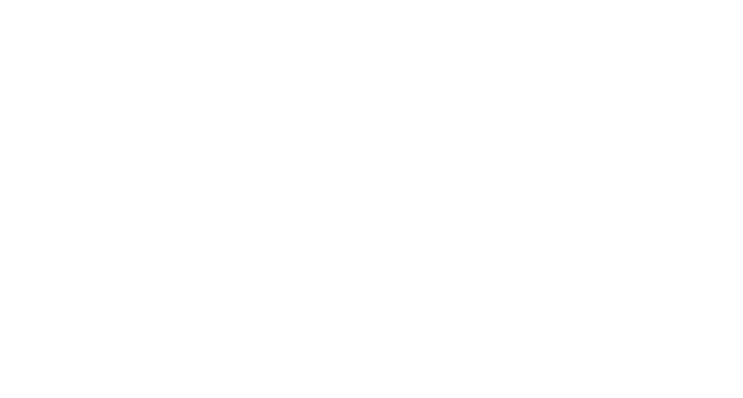
Следующим этапом выберите ваш существующий счет и введите логин и пароль (который вы использовали при создании счета). Так же этот логин и пароль брокер отправил вам на электронную почту.
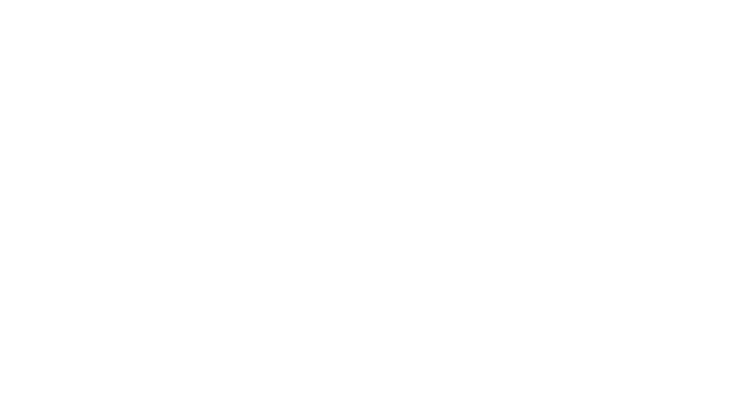
При успешной авторизации терминала, ваш номер счета и ваши имя и фамилия будут указаны в окне Навигатора, как показано на скриншоте.
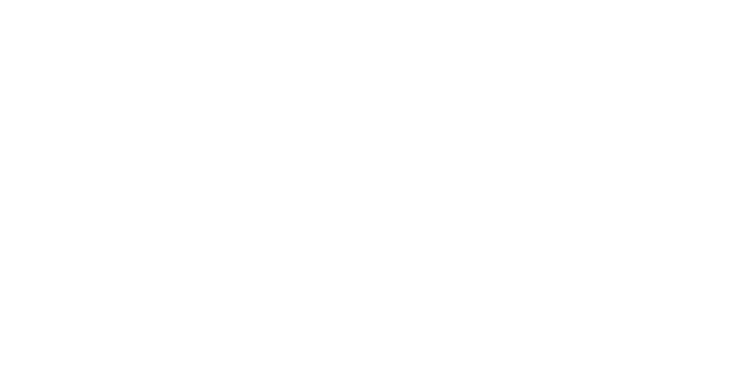
6. Установка робота WSB на терминал
Процесс установки робота зависит от его модели. Всем партнерам мы производим первичную установку робота, необходимые настройки, проводим личный инструктаж. Мне важно быть уверенной в том, что робот установлен правильно, а так же рассказать партнеру на какие показатели следует обращать внимание и как правильно управлять роботом.
Ниже размещены инструкции для самостоятельной установки робота, а вводное видео по работе с роботом можно посмотреть на обучающем портале.
Инструкция по установке WSB-Finex
Инструкция по установке WSB-Cluster Delta
Если вы приобрели робота WSB-Cluster Delta перед установкой вам нужно зарегистрироваться на сервисе Cluster Delta, так как робот работает по сигналам, получая их с данного сервиса.
Переходи к пошаговой инструкции - Регистрация на сайте Clusterdelta.
Ниже размещены инструкции для самостоятельной установки робота, а вводное видео по работе с роботом можно посмотреть на обучающем портале.
Инструкция по установке WSB-Finex
Инструкция по установке WSB-Cluster Delta
Если вы приобрели робота WSB-Cluster Delta перед установкой вам нужно зарегистрироваться на сервисе Cluster Delta, так как робот работает по сигналам, получая их с данного сервиса.
Переходи к пошаговой инструкции - Регистрация на сайте Clusterdelta.
7. Подключение онлайн-мониторинга FXmonitor
FXmonitor — это персональный мониторинг вашей торговли на Forex. Оперативная информация по текущему состоянию счетов и торговых роботов + статистика дохода в режиме реального времени.
Приложение FXmonitor создано для быстрого понимания ситуации по вашим торговым счетам Forex. Подключите все счета и просматривайте общую сводку или расширенную информацию по каждому счету отдельно.
Приложение FXmonitor создано для быстрого понимания ситуации по вашим торговым счетам Forex. Подключите все счета и просматривайте общую сводку или расширенную информацию по каждому счету отдельно.
1. Для регистрации аккаунта перейдите по ссылке: https://fxmonitor.online/registration?invite=3ukj5
Введите свой E-mail, пригласительный код для начисления бонуса будет вставлен автоматически. Нажмите кнопку "Отправить".
При регистрации необходимо проверить код партнера: 3uKj5
Введите свой E-mail, пригласительный код для начисления бонуса будет вставлен автоматически. Нажмите кнопку "Отправить".
При регистрации необходимо проверить код партнера: 3uKj5
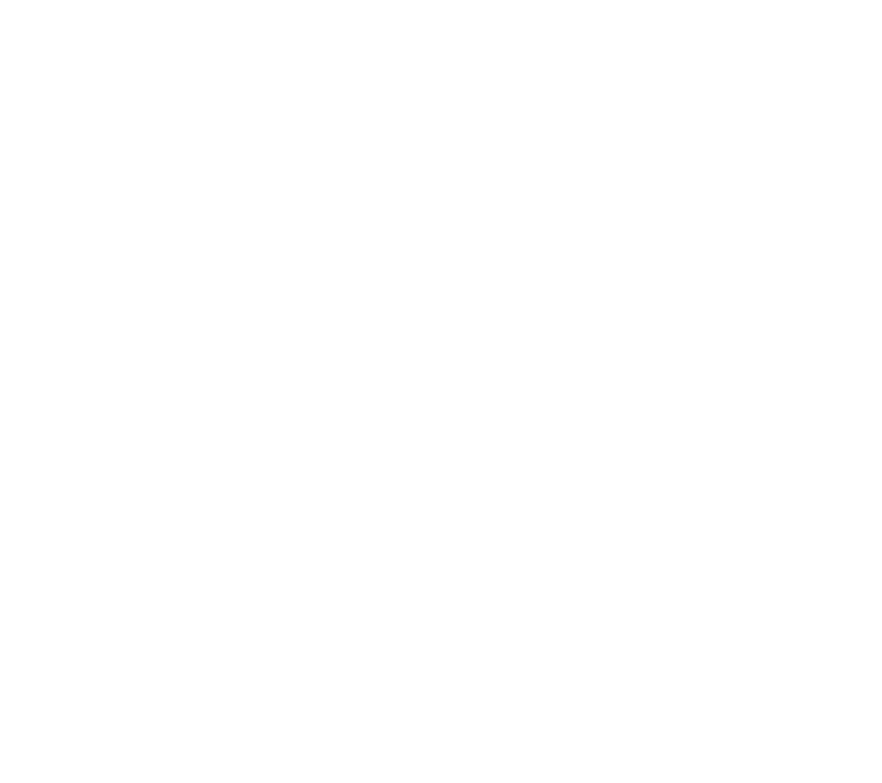
2. После этого появится страница с сообщением об успешной регистрации.
На ней будут Ваши данные для входа — Email и пароль.
На ней будут Ваши данные для входа — Email и пароль.
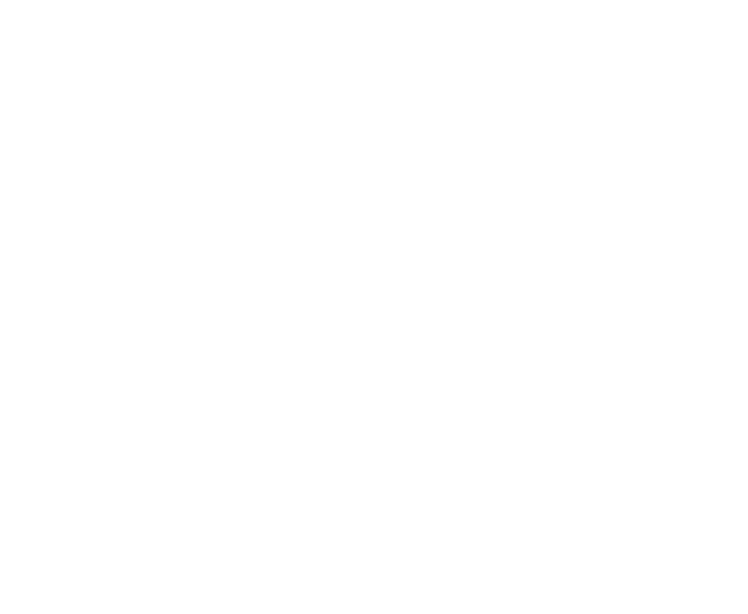
Также на вашу почту придет письмо с данными для входа в личный кабинет и ключ для настройки советника FXmonitor и Telegram-бота.
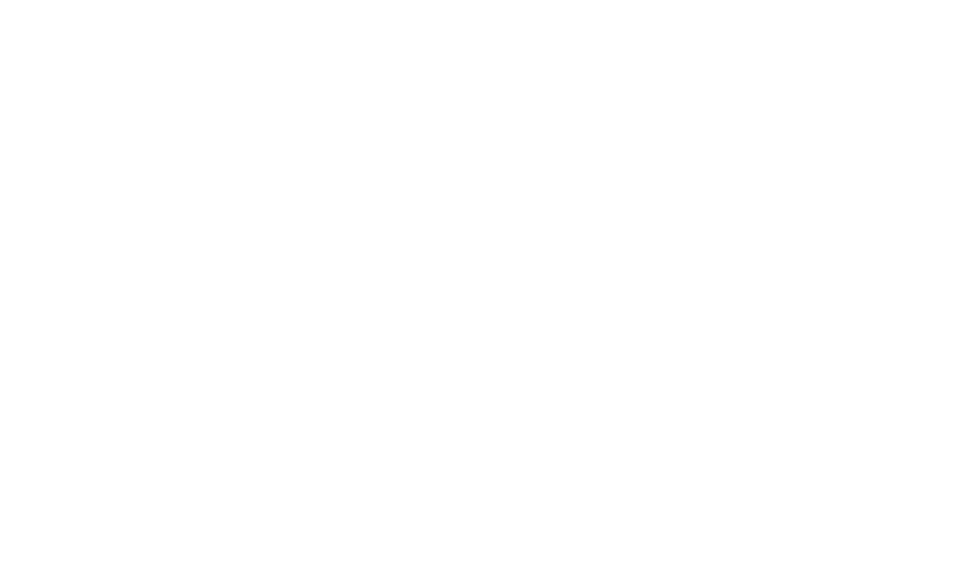
3. Перейдите по ссылке из письма для входа в личный кабинет. Введите ваш E-mail, пароль и нажмите кнопку "Войти".
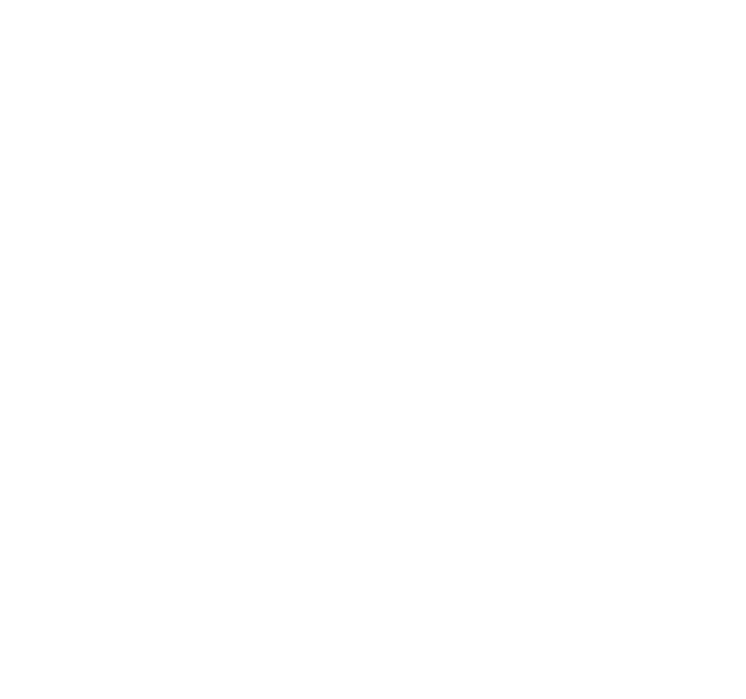
После входа в личный кабинет будет отображаться следующая информация:
- ваш аккаунт и возможность смены пароля.
- ваш тарифный план и возможность его оплаты.
- ваш ключ и возможность смены ключа для настройки советника FXmonitor и Telegram-бота.
- ваши бонусы.
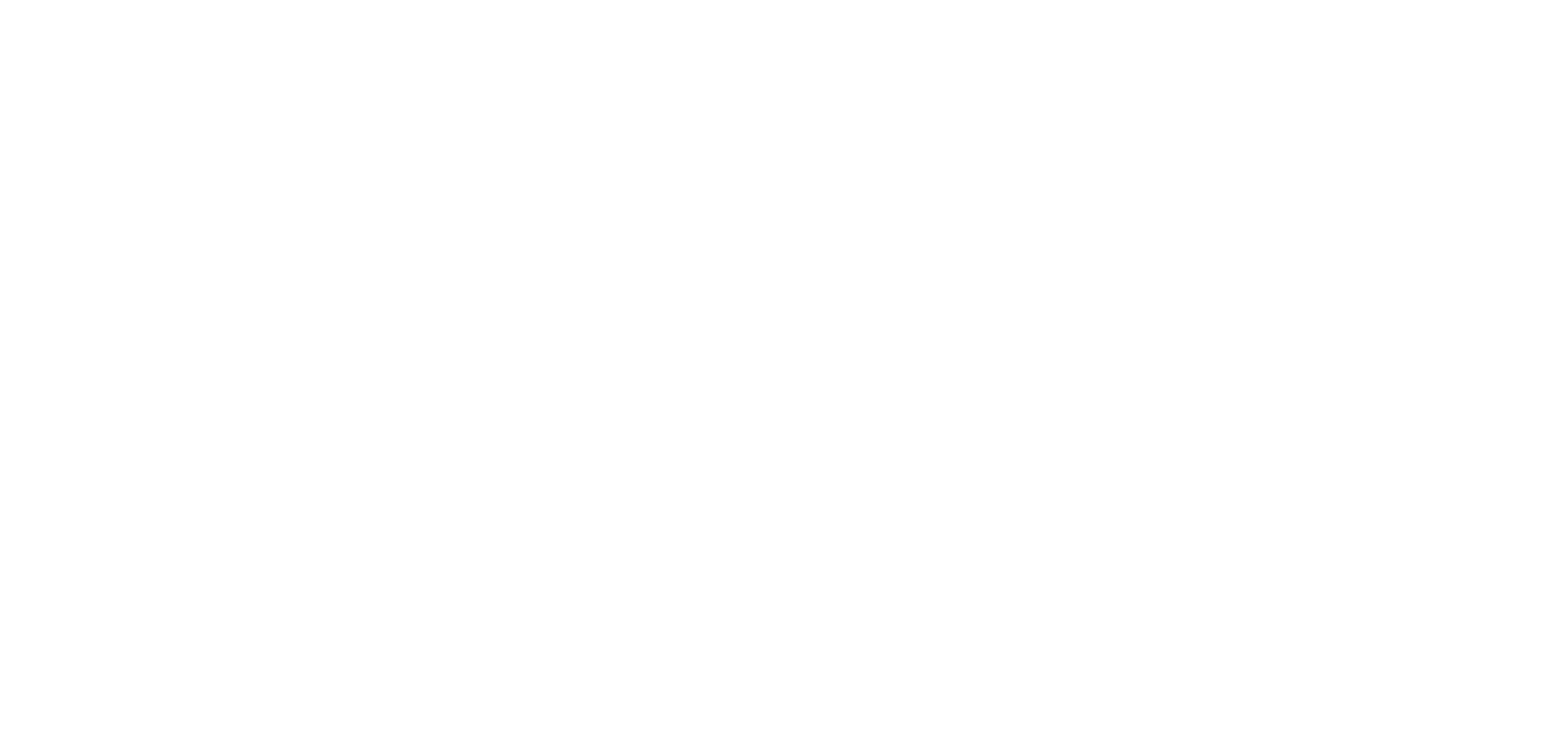
4. Необходимо выбрать тариф и оплатить. В личном кабинете нажмите на кнопку "Платная версия FXmonitor", как указано на скриншоте ниже.
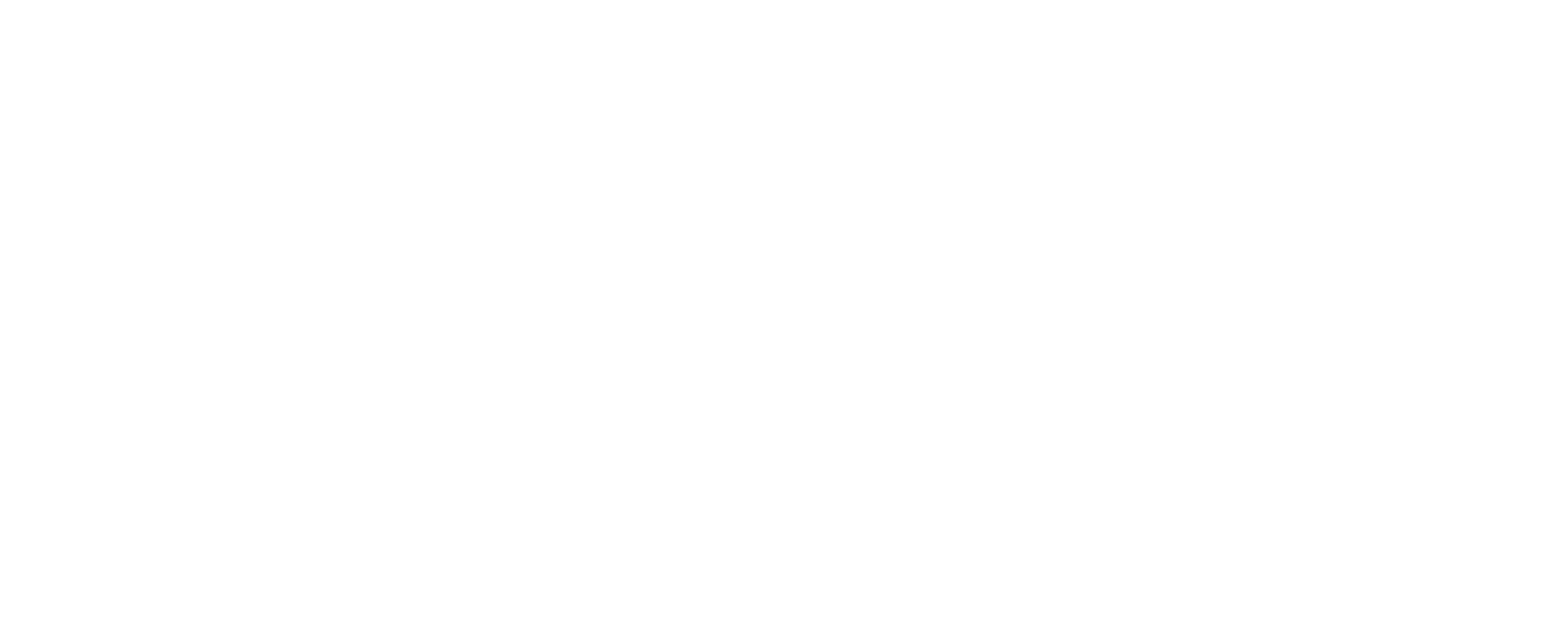
- изучите все тарифные планы.
- выберите тарифный план PRO, если у Вас один робот; если два робота — MULTI-2 и т.д.
- выберите период оплаты (1 месяц, 3 месяца, 6 месяцев, 1 год).
- выберите способ оплаты и перейдите к оплате по соответствующей кнопке.
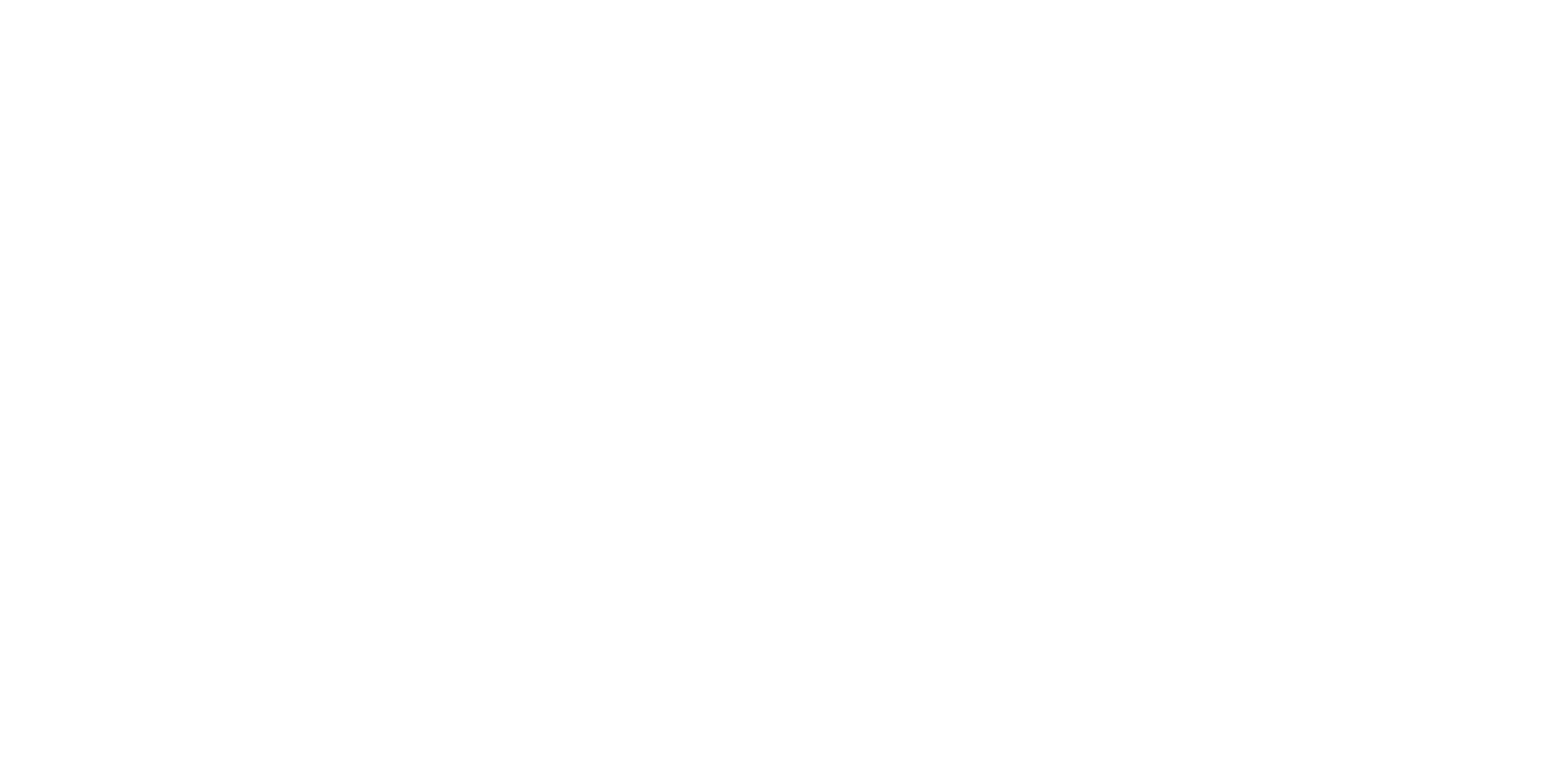
5. Настройте уведомления FXmonitor.
Для этого найдите Telegram-бота fxmonitor_bot и отправьте ему ваш Ключ в сообщении.
На этом настройка завершена.
Для этого найдите Telegram-бота fxmonitor_bot и отправьте ему ваш Ключ в сообщении.
На этом настройка завершена.
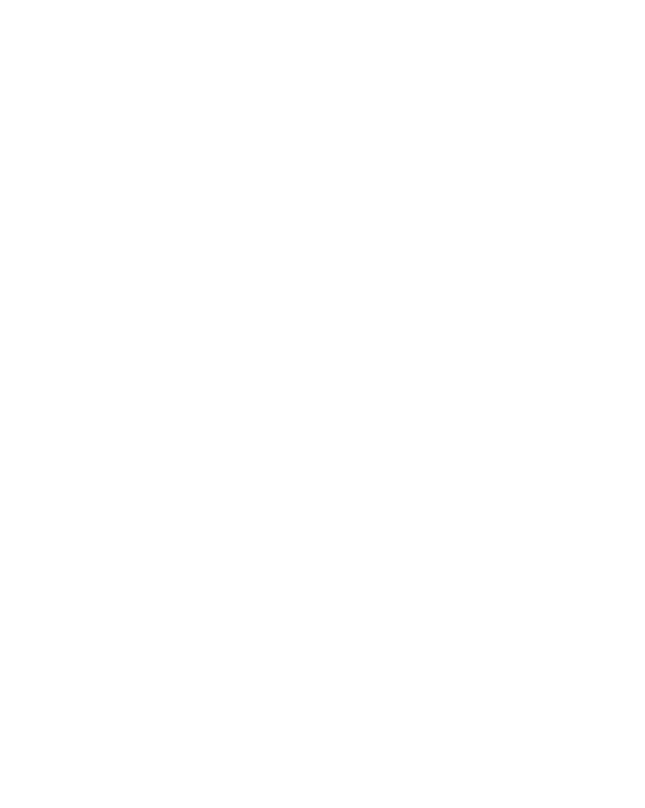
*Если у Вас MacBook. Как быть?
Что делать если вы используете MacBook или другое устройство с операционной системой macOS?
Скачиваем Microsoft Remote Desktop:
https://itunes.apple.com/ru/app/microsoft-remote-desktop-8-0/id715768417?mt=12
Введите ваши данные от удаленного сервера из личного кабинета.
Виртуальные серверы - инструкции - посмотреть данные. Они указаны на синем фоне.
Заполните поля:
Connection name - ваш вариант названия
PC name / IP адрес сервера
User name и password - данные для доступа на сервер.
Далее создайте папку на рабочем столе и скопируйте туда все необходимые файлы для установки робота (необходимые сеты, файл с роботом WSB и установочный файл терминала mt4setup). Добавьте папку, нажмите "Redirection".
Поставьте галочку "Enable folder redorection" и внизу нажмите на " + ".
Откроется окно, там patch - browse и выбирайте необходимую папку.
Скопируйте на рабочий стол все необходимые файлы.
Далее все действия как для обычного ПК.
Если у Вас возникли вопросы, напишите мне
puls_rich@mail.ru
Скачиваем Microsoft Remote Desktop:
https://itunes.apple.com/ru/app/microsoft-remote-desktop-8-0/id715768417?mt=12
Введите ваши данные от удаленного сервера из личного кабинета.
Виртуальные серверы - инструкции - посмотреть данные. Они указаны на синем фоне.
Заполните поля:
Connection name - ваш вариант названия
PC name / IP адрес сервера
User name и password - данные для доступа на сервер.
Далее создайте папку на рабочем столе и скопируйте туда все необходимые файлы для установки робота (необходимые сеты, файл с роботом WSB и установочный файл терминала mt4setup). Добавьте папку, нажмите "Redirection".
Поставьте галочку "Enable folder redorection" и внизу нажмите на " + ".
Откроется окно, там patch - browse и выбирайте необходимую папку.
Скопируйте на рабочий стол все необходимые файлы.
Далее все действия как для обычного ПК.
Если у Вас возникли вопросы, напишите мне
puls_rich@mail.ru